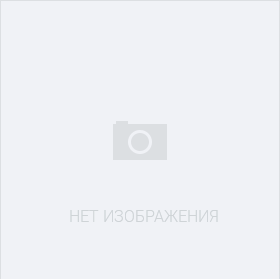general utility software
Here you will find general utility software of all known manufacturers (for example: Acronis, Symantec, Microsoft, Adobe, HP, Corel)
. Can compare prices and technical specifications (Printer support, Localization, Other network protocols supported, Wireless option type, Throughput, Size).
. Can compare prices and technical specifications (Printer support, Localization, Other network protocols supported, Wireless option type, Throughput, Size).
-
Product catalogs to browse
Share Point Workspace 2010, DiskKit MVL, DVD, Win 32/64-bit, BRZ-POR
On the go? Take SharePoint Workspace with you.
Isn’t it time you got things done according to your schedule? Synchronize SharePoint 2010 libraries and lists to your computer with just a few clicks. Easily update documents and lists offline, and be confident that everything will automatically synchronize to the server when you’re back online.
Redefine the way you work together.
With co-authoring, you don’t have to work in the same room as your peers to get team projects done. You can simultaneously work together on Word and PowerPoint files posted in SharePoint Workspace from different locations. Save time by editing documents, spreadsheets, presentations, or content with other people, and be assured that your changes are stored and updated in SharePoint Workspace and on SharePoint Server. With co-authoring, you can work together simultaneously on Word and PowerPoint files posted in SharePoint Workspace from different locations.
Redefine the way you work together.
SharePoint Workspace 2010 includes powerful integration with Windows Search, so you can easily search through your local copies for content. With support for customized queries, you can pinpoint your results exactly the way you want.
Quickly and easily find what you need.
Support for features such as Check In and Check Out make it easy to control your documents. You can also easily review versions stored on the server — leaving you in control of your content. Features such as drag and drop from anywhere are supported — even other Office applications such as Outlook, right into a workspace!
Review and manage documents with ease.
SharePoint workspaces can contain most standard SharePoint list types, including Discussion, Announcements, Links, and custom lists. Form previewing and editing is provided through Microsoft InfoPath 2010 technology. SharePoint Lists customized by InfoPath will be fully intact.
Work more efficiently with easy-to-use SharePoint lists
SharePoint’s Business Connectivity Services enables connections to external data sources — including read and write access to line-of-business applications. When combined with SharePoint Workspace’s offline capability, you can review your external data inside SharePoint Workspace, search/filter/group it, and even make changes to the data. SharePoint Workspace synchronizes your changes directly to the external data source.
Access and make changes to external data sources.
After synchronizing your SharePoint content to your computer, you can quickly access the same files from Windows Explorer. This makes it easier than ever to work with your files from a SharePoint site — browse them in your local folders or even use save directly from applications into those same folders.
Get quick access to SharePoint content from Windows Explorer.
The Launchbar lets you easily view all of the workspaces of which you are a member. You can see which workspaces currently have people working in them and which have new materials you haven’t seen. You even get alerts for new SharePoint content that has synchronized to your computer.
Check for updates at a glance.
SharePoint Workspace 2010 now adopts the Ribbon. With a new and an improved Ribbon, you can access your favorite commands quickly and create custom tabs to personalize the experience to your work style. In the new Microsoft Office Backstage™ view, you can set alerts, share, print, and manage accounts with just a few clicks.
Do things faster.
You don’t need access to SharePoint Server to get your work done in SharePoint Workspace. You can create local, Groove workspaces to share documents with others and see at a glance what content is new, updated, or unread.
What's new in SharePoint Workspace 2010
Microsoft SharePoint Workspace was previously called Microsoft Office Groove. Users should be assured that most of the basic tools and features found in the previous release are still supported in the current release. For example, users can still create and deploy ad hoc collaborative workspaces that contain a variety of productivity tools.
However, a principal goal of this release is to add value to Microsoft's SharePoint technology. As such, Microsoft SharePoint Workspace adds powerful new tools intended to allow users to access and share content stored on SharePoint sites, even when not connected to corporate networks.
SharePoint workspaces
Microsoft SharePoint Workspace 2010 introduces a new type of workspace called a "SharePoint Workspace." A SharePoint workspace allows you to access SharePoint site content on your local computer. This can include content from document libraries as well as a number of list types.
A SharePoint workspace is your own personal synchronized copy of a SharePoint site. Unlike other workspace types, membership in a SharePoint workspace is limited to only individual users who synchronize the SharePoint site to their local computer.
There are two paths to creating a SharePoint workspace. Typically, the starting point is directly from the SharePoint site you want to synchronize to your local computer. From the SharePoint site, you click Site Actions, and then click Sync to Workspace.
Alternatively, you can create a SharePoint Workspace from the Launchbar. In this case, you must specify the Web address of the SharePoint site you want to synchronize to your local computer.
Content updates in a SharePoint Workspace are automatically synchronized to the SharePoint site according to a schedule. You can also force a manual synchronization between the SharePoint Workspace and the SharePoint site at any time. Additionally, you can optionally check out content in a SharePoint Workspace to avoid creating editing conflicts with other people who might have access to the same content on the SharePoint site.
SharePoint Workspace Mobile 2010 for Windows Phone 7
If you have Windows Phone 7, you can use Microsoft Office Mobile 2010 to work with your files from anywhere—whether you’re at work, at home, or on the go. SharePoint Workspace Mobile 2010 is part of Office Mobile and already on your phone in the Office hub, so you don't need to download or install anything else to get started.
SharePoint Workspace Mobile helps ensure that the latest versions of your documents stored on a SharePoint site are also available on your phone. When you’re connected to the Internet, you can:
- View content hosted on a SharePoint 2010 site;
- Open and edit Word, Excel, PowerPoint, and OneNote files hosted on a SharePoint 2010 site;
- Browse SharePoint 2010 sites, lists, and document libraries;
- Obtain secure remote access to corporate resources through a Forefront Unified Access Gateway (UAG), if your company uses one.
You can also use SharePoint Workspace Mobile to take your SharePoint 2010 files offline and put them on your phone. You can then open and edit the documents, and save them back to the SharePoint site when you’re back online.
Read more about Office Mobile 2010 for Windows Phone 7.
If you have Windows Phone 7, get step-by-step help using your phone.
Groove workspaces
Groove workspaces are the collaborative "peer" workspaces familiar to users of Microsoft Office Groove. As before, Groove workspaces can have one or more members, and offer a variety of productivity tools, such as Discussion, Calendar, and Documents.
When creating a new Groove workspace, users can choose between two versions: 2010 (the default), and 2007. Each workspace version allows users to add a different collection of tools, and is mutually exclusive. All members of a 2010 workspace must be running Microsoft SharePoint Workspace 2010. All members of a 2007 workspace must be running Microsoft Office Groove 2007 or Microsoft SharePoint Workspace 2010.
Custom Lists tool
SharePoint Workspace 2010 introduces the Lists Tool, which is intended for designing and deploying custom data collection tools. All form templates in the Lists tool are designed and updated in Microsoft Office InfoPath and then imported. Once imported, tool developers do additional design tasks in the Lists tool Designer, such as laying out views, and setting up sorts and filters.
What happened to the Groove 2007 Forms and InfoPath Forms tools?
Any custom tools developed using the Groove 2007 Forms and InfoPath Forms tools will continue to function in Microsoft SharePoint Workspace 2010. However, the new Lists tool replaces these tools as the standard for developing new custom tools. As a result, the Forms Designer in the 2007 Forms and InfoPath Forms tools is disabled. Any design updates in any existing Groove 2007 Forms or InfoPath Forms tools will need to be accomplished by workspace members who are still running Groove 2007.
Calendar Tool
SharePoint Workspace 2010 introduces a new Calendar tool. Upgrading users who are familiar with the Groove 2007 Calendar and Groove 2007 Meetings tools will recognize that the new Calendar tool combines concepts and features from both of these tools.
The Calendar Tool lets workspace members manage the lifecycle of a meeting, including scheduling individual or recurring meetings, setting up meeting agendas, managing meeting attendees, taking meeting notes, and recording a meeting summary.
Windows Search
To facilitate finding content in your workspaces, SharePoint Workspace now supports Windows Search, version 4.0. You can now search for content in most 2010 workspace tools and in a few 2007 workspace tools. For more information, see Searching for content in SharePoint Workspace.
Microsoft Office Communicator Messaging
SharePoint Workspace uses Microsoft Office Communicator as its messaging system. To start an Office Communicator conversation, double-click any contact in your contact list in the Launchbar, or any member in a workspace member list.
The Groove 2007 messaging system is still available. Right-click any contact or workspace member and then click Send Member Message.
Simplified log-in
You are automatically logged in to your SharePoint Workspace account when you start the program. You are no longer prompted to supply username and password credentials in addition to those you supply when you start up your computer and log in to Windows.
Microsoft Office Ribbon Technology
SharePoint Workspace fully adopts the Ribbon technology now available in other Microsoft Office products. As a result, you can now perform most tasks by clicking the graphic options on the various Ribbon tabs. The Ribbon is set up to include the most commonly used tasks. The Quick Access Toolbar lists additional options.
Backstage view
Click the File tab in the Ribbon to open the Backstage view. As with other Microsoft Office applications, the Backstage view is where you perform all administrative tasks. For SharePoint Workspace, this includes tasks such as changing connection settings, setting alerts, managing account preferences, viewing and managing your message history, creating workspaces, printing, and creating workspace templates and archives.
Safe Mode
If you have problems with your SharePoint Workspace account or installation -- for example, if SharePoint Workspace crashes for some reason -- you can choose to restart the program in Safe Mode. Running SharePoint Workspace in safe mode may provide the opportunity to troubleshoot account problems. For example, if you are having a problem related to a corrupted workspace, you could run SharePoint Workspace in Safe Mode, delete the bad workspace, and then restart SharePoint Workspace as normal.
Isn’t it time you got things done according to your schedule? Synchronize SharePoint 2010 libraries and lists to your computer with just a few clicks. Easily update documents and lists offline, and be confident that everything will automatically synchronize to the server when you’re back online.
Redefine the way you work together.
With co-authoring, you don’t have to work in the same room as your peers to get team projects done. You can simultaneously work together on Word and PowerPoint files posted in SharePoint Workspace from different locations. Save time by editing documents, spreadsheets, presentations, or content with other people, and be assured that your changes are stored and updated in SharePoint Workspace and on SharePoint Server. With co-authoring, you can work together simultaneously on Word and PowerPoint files posted in SharePoint Workspace from different locations.
Redefine the way you work together.
SharePoint Workspace 2010 includes powerful integration with Windows Search, so you can easily search through your local copies for content. With support for customized queries, you can pinpoint your results exactly the way you want.
Quickly and easily find what you need.
Support for features such as Check In and Check Out make it easy to control your documents. You can also easily review versions stored on the server — leaving you in control of your content. Features such as drag and drop from anywhere are supported — even other Office applications such as Outlook, right into a workspace!
Review and manage documents with ease.
SharePoint workspaces can contain most standard SharePoint list types, including Discussion, Announcements, Links, and custom lists. Form previewing and editing is provided through Microsoft InfoPath 2010 technology. SharePoint Lists customized by InfoPath will be fully intact.
Work more efficiently with easy-to-use SharePoint lists
SharePoint’s Business Connectivity Services enables connections to external data sources — including read and write access to line-of-business applications. When combined with SharePoint Workspace’s offline capability, you can review your external data inside SharePoint Workspace, search/filter/group it, and even make changes to the data. SharePoint Workspace synchronizes your changes directly to the external data source.
Access and make changes to external data sources.
After synchronizing your SharePoint content to your computer, you can quickly access the same files from Windows Explorer. This makes it easier than ever to work with your files from a SharePoint site — browse them in your local folders or even use save directly from applications into those same folders.
Get quick access to SharePoint content from Windows Explorer.
The Launchbar lets you easily view all of the workspaces of which you are a member. You can see which workspaces currently have people working in them and which have new materials you haven’t seen. You even get alerts for new SharePoint content that has synchronized to your computer.
Check for updates at a glance.
SharePoint Workspace 2010 now adopts the Ribbon. With a new and an improved Ribbon, you can access your favorite commands quickly and create custom tabs to personalize the experience to your work style. In the new Microsoft Office Backstage™ view, you can set alerts, share, print, and manage accounts with just a few clicks.
Do things faster.
You don’t need access to SharePoint Server to get your work done in SharePoint Workspace. You can create local, Groove workspaces to share documents with others and see at a glance what content is new, updated, or unread.
What's new in SharePoint Workspace 2010
Microsoft SharePoint Workspace was previously called Microsoft Office Groove. Users should be assured that most of the basic tools and features found in the previous release are still supported in the current release. For example, users can still create and deploy ad hoc collaborative workspaces that contain a variety of productivity tools.
However, a principal goal of this release is to add value to Microsoft's SharePoint technology. As such, Microsoft SharePoint Workspace adds powerful new tools intended to allow users to access and share content stored on SharePoint sites, even when not connected to corporate networks.
SharePoint workspaces
Microsoft SharePoint Workspace 2010 introduces a new type of workspace called a "SharePoint Workspace." A SharePoint workspace allows you to access SharePoint site content on your local computer. This can include content from document libraries as well as a number of list types.
A SharePoint workspace is your own personal synchronized copy of a SharePoint site. Unlike other workspace types, membership in a SharePoint workspace is limited to only individual users who synchronize the SharePoint site to their local computer.
There are two paths to creating a SharePoint workspace. Typically, the starting point is directly from the SharePoint site you want to synchronize to your local computer. From the SharePoint site, you click Site Actions, and then click Sync to Workspace.
Alternatively, you can create a SharePoint Workspace from the Launchbar. In this case, you must specify the Web address of the SharePoint site you want to synchronize to your local computer.
Content updates in a SharePoint Workspace are automatically synchronized to the SharePoint site according to a schedule. You can also force a manual synchronization between the SharePoint Workspace and the SharePoint site at any time. Additionally, you can optionally check out content in a SharePoint Workspace to avoid creating editing conflicts with other people who might have access to the same content on the SharePoint site.
SharePoint Workspace Mobile 2010 for Windows Phone 7
If you have Windows Phone 7, you can use Microsoft Office Mobile 2010 to work with your files from anywhere—whether you’re at work, at home, or on the go. SharePoint Workspace Mobile 2010 is part of Office Mobile and already on your phone in the Office hub, so you don't need to download or install anything else to get started.
SharePoint Workspace Mobile helps ensure that the latest versions of your documents stored on a SharePoint site are also available on your phone. When you’re connected to the Internet, you can:
- View content hosted on a SharePoint 2010 site;
- Open and edit Word, Excel, PowerPoint, and OneNote files hosted on a SharePoint 2010 site;
- Browse SharePoint 2010 sites, lists, and document libraries;
- Obtain secure remote access to corporate resources through a Forefront Unified Access Gateway (UAG), if your company uses one.
You can also use SharePoint Workspace Mobile to take your SharePoint 2010 files offline and put them on your phone. You can then open and edit the documents, and save them back to the SharePoint site when you’re back online.
Read more about Office Mobile 2010 for Windows Phone 7.
If you have Windows Phone 7, get step-by-step help using your phone.
Groove workspaces
Groove workspaces are the collaborative "peer" workspaces familiar to users of Microsoft Office Groove. As before, Groove workspaces can have one or more members, and offer a variety of productivity tools, such as Discussion, Calendar, and Documents.
When creating a new Groove workspace, users can choose between two versions: 2010 (the default), and 2007. Each workspace version allows users to add a different collection of tools, and is mutually exclusive. All members of a 2010 workspace must be running Microsoft SharePoint Workspace 2010. All members of a 2007 workspace must be running Microsoft Office Groove 2007 or Microsoft SharePoint Workspace 2010.
Custom Lists tool
SharePoint Workspace 2010 introduces the Lists Tool, which is intended for designing and deploying custom data collection tools. All form templates in the Lists tool are designed and updated in Microsoft Office InfoPath and then imported. Once imported, tool developers do additional design tasks in the Lists tool Designer, such as laying out views, and setting up sorts and filters.
What happened to the Groove 2007 Forms and InfoPath Forms tools?
Any custom tools developed using the Groove 2007 Forms and InfoPath Forms tools will continue to function in Microsoft SharePoint Workspace 2010. However, the new Lists tool replaces these tools as the standard for developing new custom tools. As a result, the Forms Designer in the 2007 Forms and InfoPath Forms tools is disabled. Any design updates in any existing Groove 2007 Forms or InfoPath Forms tools will need to be accomplished by workspace members who are still running Groove 2007.
Calendar Tool
SharePoint Workspace 2010 introduces a new Calendar tool. Upgrading users who are familiar with the Groove 2007 Calendar and Groove 2007 Meetings tools will recognize that the new Calendar tool combines concepts and features from both of these tools.
The Calendar Tool lets workspace members manage the lifecycle of a meeting, including scheduling individual or recurring meetings, setting up meeting agendas, managing meeting attendees, taking meeting notes, and recording a meeting summary.
Windows Search
To facilitate finding content in your workspaces, SharePoint Workspace now supports Windows Search, version 4.0. You can now search for content in most 2010 workspace tools and in a few 2007 workspace tools. For more information, see Searching for content in SharePoint Workspace.
Microsoft Office Communicator Messaging
SharePoint Workspace uses Microsoft Office Communicator as its messaging system. To start an Office Communicator conversation, double-click any contact in your contact list in the Launchbar, or any member in a workspace member list.
The Groove 2007 messaging system is still available. Right-click any contact or workspace member and then click Send Member Message.
Simplified log-in
You are automatically logged in to your SharePoint Workspace account when you start the program. You are no longer prompted to supply username and password credentials in addition to those you supply when you start up your computer and log in to Windows.
Microsoft Office Ribbon Technology
SharePoint Workspace fully adopts the Ribbon technology now available in other Microsoft Office products. As a result, you can now perform most tasks by clicking the graphic options on the various Ribbon tabs. The Ribbon is set up to include the most commonly used tasks. The Quick Access Toolbar lists additional options.
Backstage view
Click the File tab in the Ribbon to open the Backstage view. As with other Microsoft Office applications, the Backstage view is where you perform all administrative tasks. For SharePoint Workspace, this includes tasks such as changing connection settings, setting alerts, managing account preferences, viewing and managing your message history, creating workspaces, printing, and creating workspace templates and archives.
Safe Mode
If you have problems with your SharePoint Workspace account or installation -- for example, if SharePoint Workspace crashes for some reason -- you can choose to restart the program in Safe Mode. Running SharePoint Workspace in safe mode may provide the opportunity to troubleshoot account problems. For example, if you are having a problem related to a corrupted workspace, you could run SharePoint Workspace in Safe Mode, delete the bad workspace, and then restart SharePoint Workspace as normal.